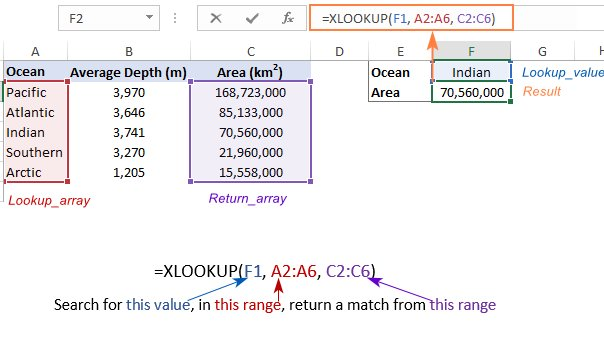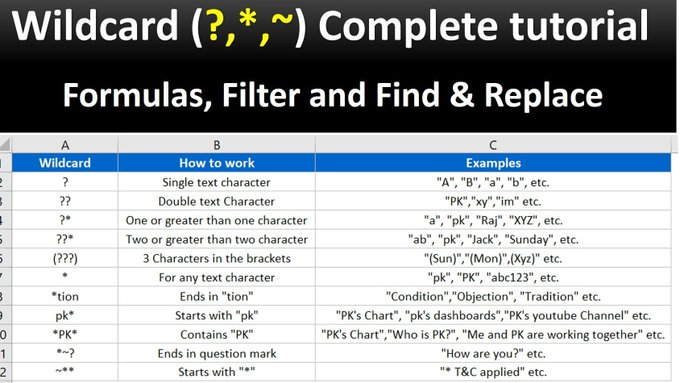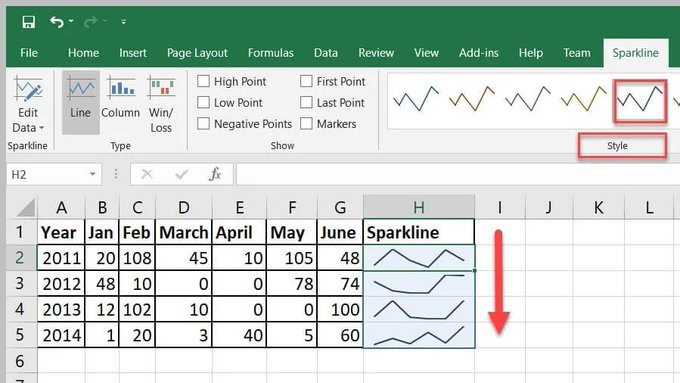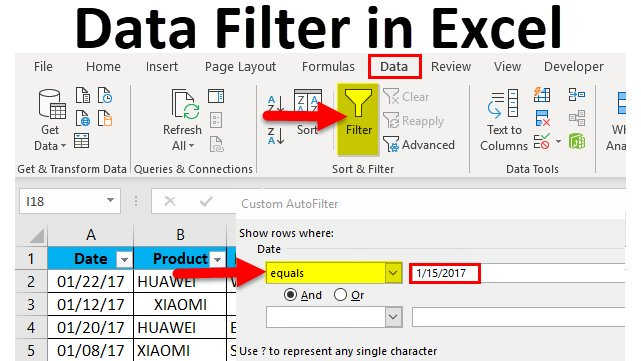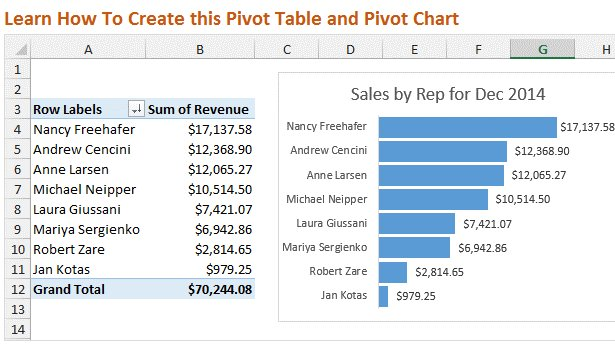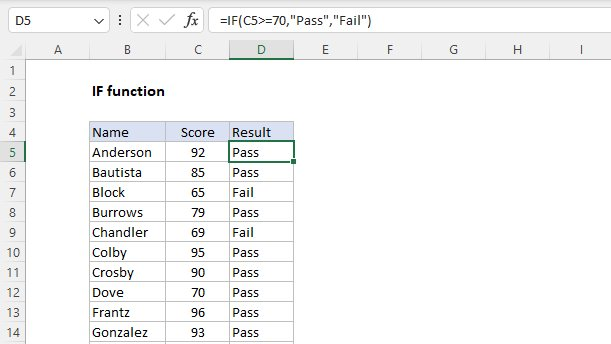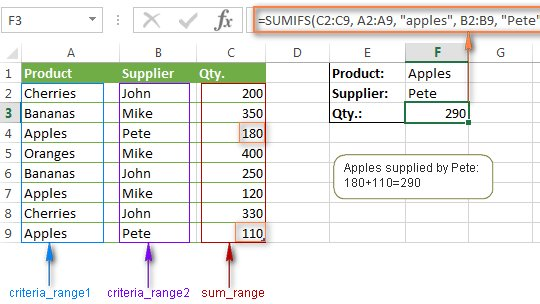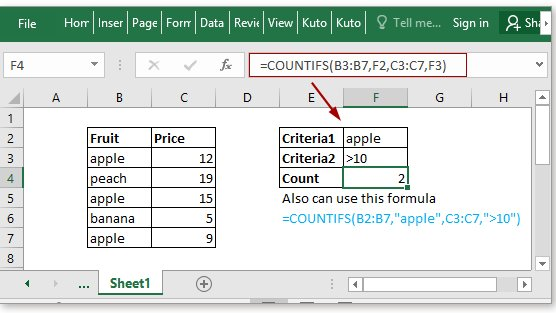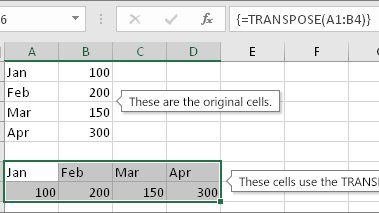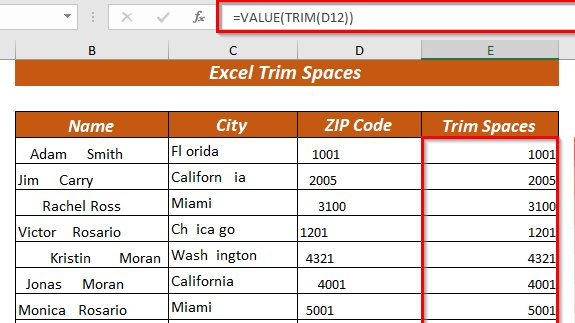Connecting Excel to the Cloud: Unleash the Power of Your Data
Microsoft Excel remains a cornerstone for data analysis and manipulation. But in today’s world, keeping your spreadsheets isolated on a local machine can limit your potential. Connecting Excel to the cloud opens a world of possibilities, allowing you to collaborate, access data from anywhere, and leverage powerful cloud-based tools.
Why Connect Excel to the Cloud?
Here are some compelling reasons to take your spreadsheets to the cloud:
- Enhanced Collaboration: Cloud storage platforms, like OneDrive or Google Drive, enable real-time collaboration. Team members can access and edit the same spreadsheet simultaneously, eliminating version control issues and streamlining teamwork.
- Accessibility Anywhere, Anytime: Access your spreadsheets from any device with an internet connection. No more scrambling to find the latest version on your local machine – your data is always available on the cloud.
- Integration with Cloud Services: Unlock the potential of powerful cloud-based tools like Power BI (Microsoft) or Google Data Studio. These platforms seamlessly integrate with Excel, allowing you to analyze large datasets, create interactive visualizations, and generate insightful reports.
- Improved Version Control and Backup: Cloud storage automatically saves changes, providing a secure backup solution and eliminating the risk of data loss from local hardware failures.
- Scalability and Flexibility: Cloud platforms offer the ability to scale your storage capacity as your data needs grow. No need to worry about exceeding local storage limitations.
How to Connect Excel to the Cloud:
There are two main approaches to connecting Excel to the cloud:
- Cloud Storage: Save your Excel files on a cloud storage platform like OneDrive, Google Drive, or Dropbox. This allows you and your team to access the files from anywhere with an internet connection.
- Cloud Data Services: Connect Excel to cloud data services like Power BI or Google Data Studio. This enables you to import data directly from the cloud, analyze it within Excel, and build interactive dashboards and reports.
Connecting to cloud storage platforms is a straightforward process. Simply save your Excel files within the chosen cloud folder on your device. The platform automatically synchronizes the files, making them accessible from any device connected to the internet.
Connecting to cloud data services involves a few additional steps. These services typically provide specific instructions and add-ins for Excel that facilitate the connection and data import process.
Embrace the Advantages of a Cloud-Connected Excel
By embracing cloud connectivity, you can unlock new levels of efficiency and collaboration within Excel. Work seamlessly with your team, access your data anywhere, and leverage powerful cloud tools to take your data analysis to the next level. So, ditch the limitations of local storage and connect your Excel to the cloud – the future of data analysis awaits!
Have you explored connecting Excel to the cloud? Share your experiences and tips in the comments below!
Unlocking the power of checkboxes in Excel
Uncovering Patterns: Exploratory Data Analysis in Action