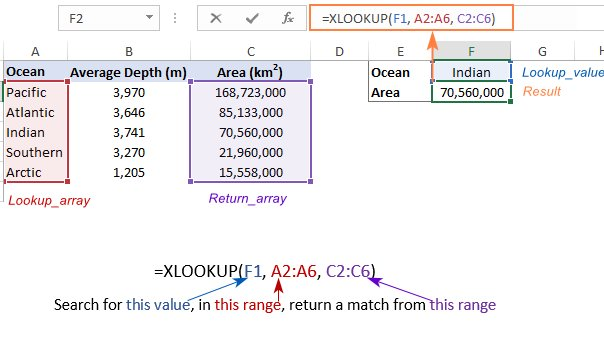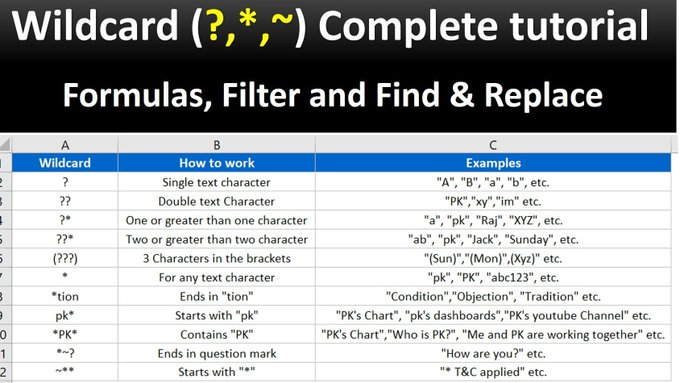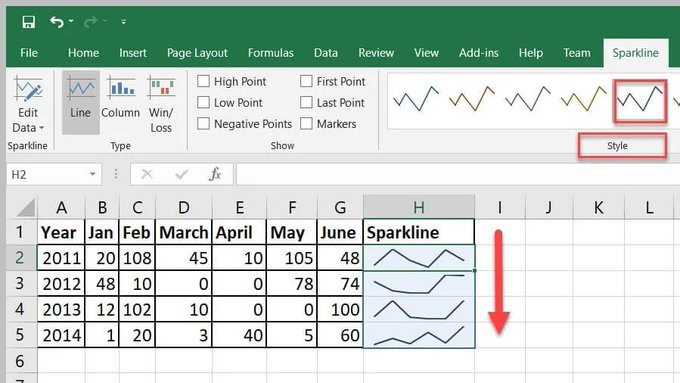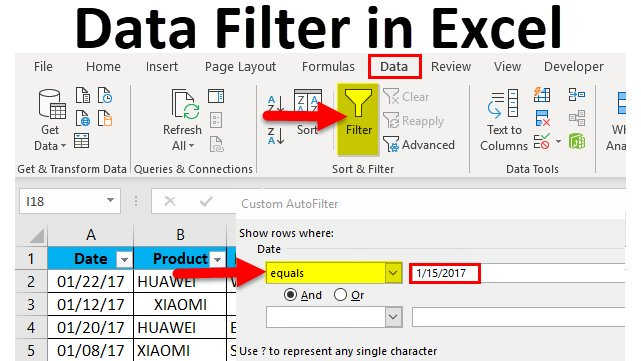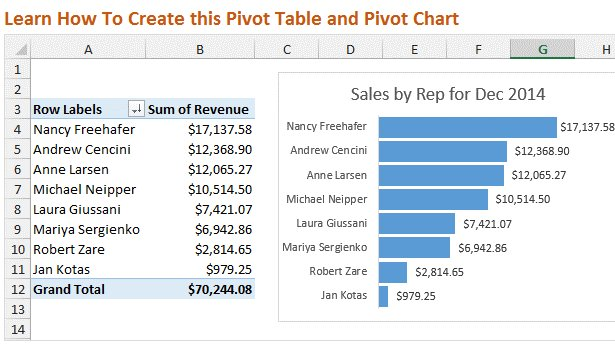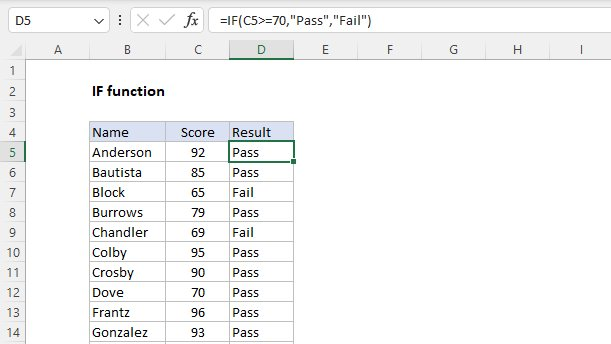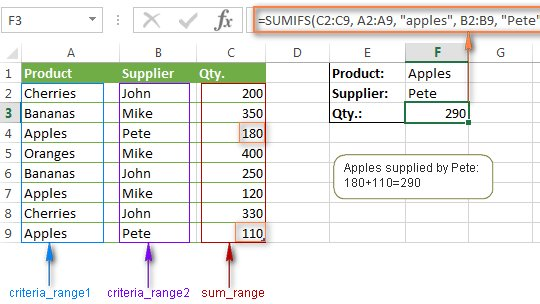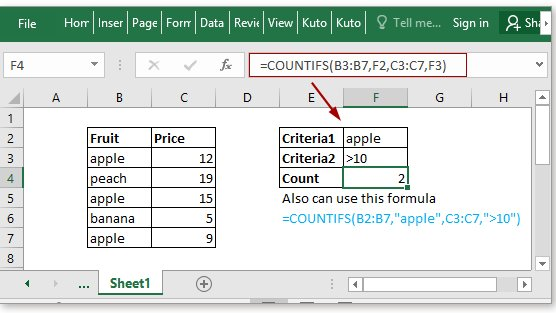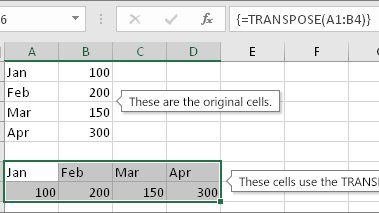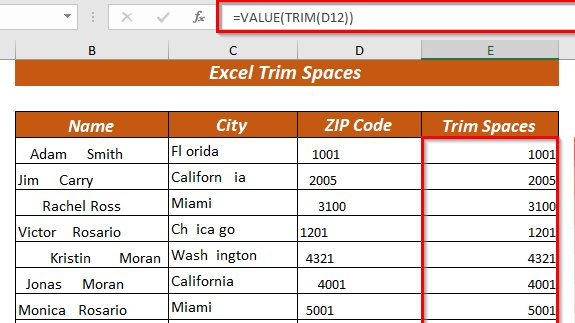Wide Data vs Long Data: Why Format Matters More Than You Think
In the world of data analytics, the conversation often revolves around data quality, volume, and modeling techniques.
Yet one crucial and often overlooked factor quietly shapes the success or failure of many projects: data structure.
At the heart of this is the choice between two fundamental formats — wide data and long data.
While this might sound like a minor technical distinction, choosing the right format for your task can dramatically affect your ability to clean, analyze, visualize, and model your data effectively.
In this post, we explore what wide and long data formats are, when to use each, and why mastering this distinction is key for modern data professionals.
What Is Wide Data?
Wide data refers to datasets where each entity (such as a customer, patient, or product) has a single row, and each variable or measurement occupies its own column.
Each new measurement generates a new column, not a new row.
Example:
Imagine a survey with 10 questions. In wide format, each respondent would have a row, and each question would have its own column:
| Respondent ID | Q1 | Q2 | Q3 | … | Q10 |
| 001 | 4 | 5 | 2 | … | 3 |
| 002 | 3 | 4 | 1 | … | 5 |
Wide data is typically used when:
- You need each observation (person, item) on a single line for machine learning models.
- You’re building dashboards that summarize metrics across many variables at once.
- You want rapid aggregation or descriptive reporting (e.g., averages, counts).
Advantages:
- Simple structure for static reporting.
- Easy to understand when the number of variables is small.
- Preferred by many traditional machine learning algorithms (e.g., decision trees, linear regression models).
Disadvantages:
- Becomes unwieldy with many repeated measures (e.g., time series across multiple dates).
- Harder to reshape for flexible analysis or advanced statistical modeling.
What Is Long Data?
Long data (sometimes called “tidy” data) organizes the same entity across multiple rows.
Each row represents a single measurement or event tied to an entity and a variable type.
Example:
Instead of having one row per respondent, you have one row per respondent per question:
| Respondent ID | Question | Response |
| 001 | Q1 | 4 |
| 001 | Q2 | 5 |
| 001 | Q3 | 2 |
| 002 | Q1 | 3 |
| 002 | Q2 | 4 |
| 002 | Q3 | 1 |
Long data is typically used when:
- You need to track events or measurements over time (e.g., monthly sales per store).
- You want to perform group-wise comparisons or time-series analysis.
- You’re preparing data for advanced statistical models (e.g., mixed models, generalized estimating equations).
- You’re using data visualization tools that expect data in tidy format (e.g., ggplot2 in R, matplotlib in Python).
Advantages:
- Very flexible for grouping, filtering, and modeling.
- Essential for handling repeated measures or time-based data.
- Works better for complex analysis, including trend analysis and panel data models.
Disadvantages:
- Requires more data manipulation for certain kinds of summary reporting.
- Not as intuitive for casual users who expect “one row per subject.”
Why Does Data Format Matter?
Choosing the wrong data structure can make even simple analysis painfully complicated.
Worse, it can introduce errors into reporting, visualizations, and models.
Some real-world consequences of poor format choices include:
- Time-consuming manual reshaping that could have been avoided.
- Incorrect aggregations leading to flawed insights.
- Struggles with software that expects data in a different format (e.g., Power BI expects “long” format for proper drill-down visuals).
Moreover, many machine learning pipelines require wide data, whereas statistical models used in social sciences or longitudinal studies prefer long data.
Good data scientists, analysts, and business intelligence professionals don’t just clean data — they reshape it appropriately for the questions they want to answer.
Wide vs Long Data: Quick Summary
| Aspect | Wide Format | Long Format |
| Structure | One row per subject; multiple columns for variables | Multiple rows per subject; one column for variable type |
| Best for | Machine learning, dashboard summaries, simple reporting | Time series, panel data, flexible analysis, visualizations |
| Pros | Easy for some models and reports | More flexible, scalable, tidy |
| Cons | Becomes unwieldy with time-based or repeated data | Requires more initial data manipulation |
When in Doubt: Structure for Analysis
The best practice is not to structure your data based on how it was collected, but based on how it will be analyzed.
- If you need easy dashboarding or quick summaries, wide might be best.
- If you need detailed comparisons, dynamic visualizations, or advanced modeling, go long.
Often, smart data practitioners set up pipelines that allow data to flow between wide and long formats seamlessly — using tools like R’s pivot_longer/pivot_wider, Python’s melt/pivot, or even Excel’s Power Query.
In other words:
🔹 Shape your data to serve your analysis — not the other way around.
Conclusion
Understanding the difference between wide and long data is not just a technical skill — it’s a mindset.
In an era where data-driven decisions are make-or-break for businesses, those who can skillfully reshape, restructure, and rethink data will have the real competitive advantage.
Before you jump into your next project, ask yourself:
Is my data in the best format for the questions I want to answer?
Data security in collaborative data analytics
Demystifying Data: The Power of Data Storytelling
Marketing Analytics: From Buzzword to Business Booster
CONTACT US:
15 George Silundika Avenue,
Email: info@dataanalysis.co.zw