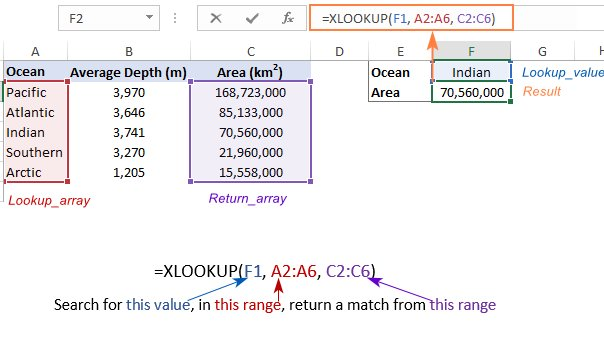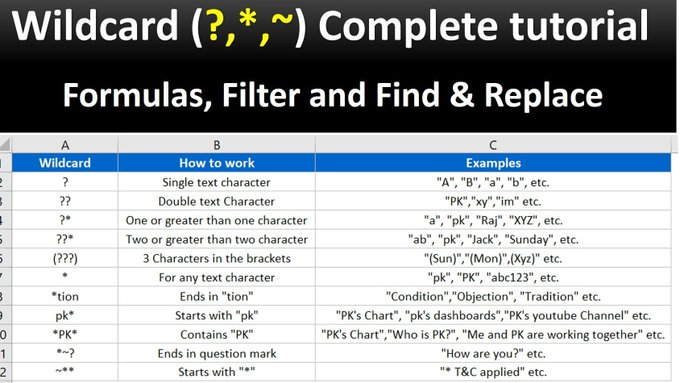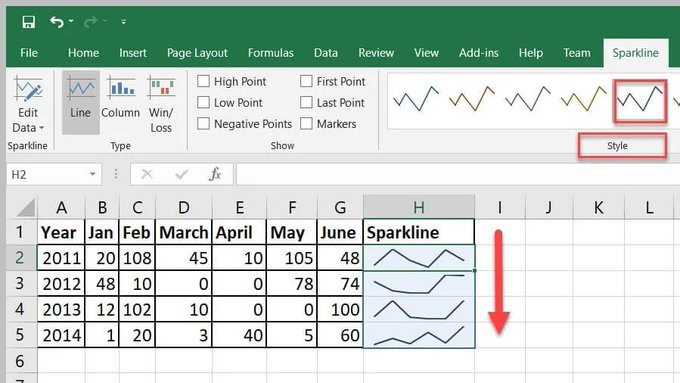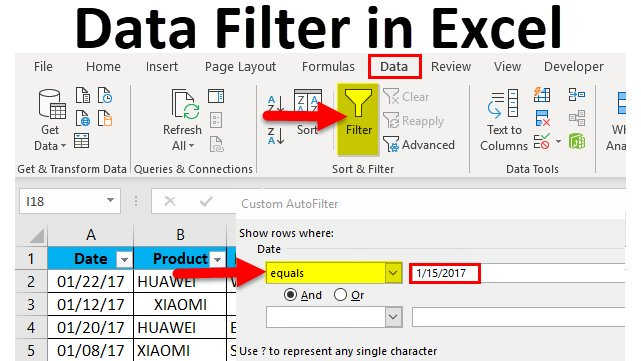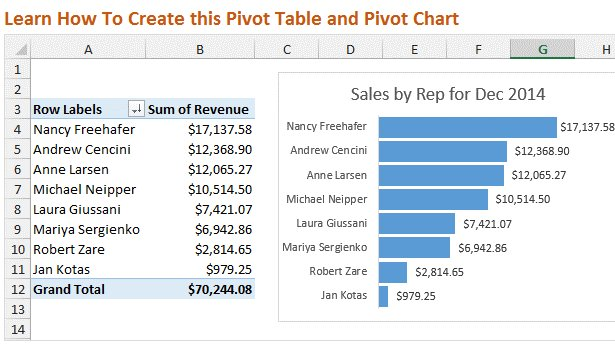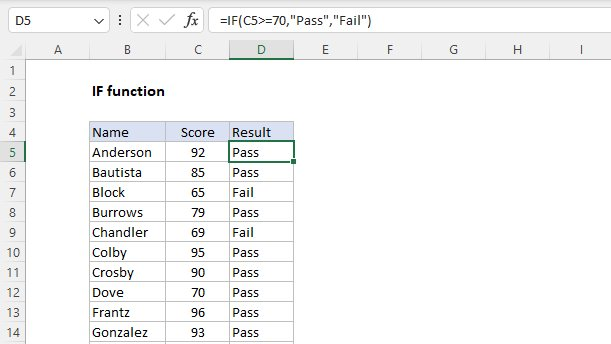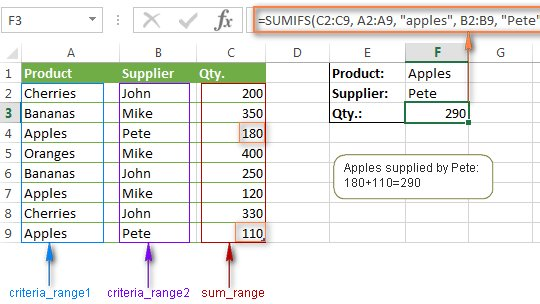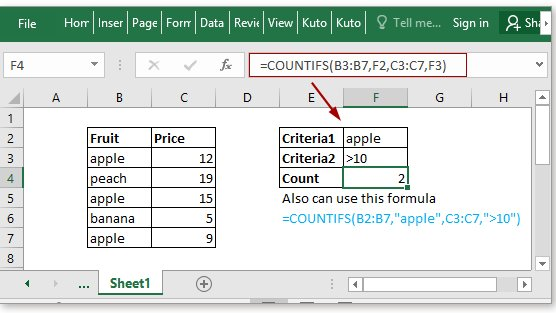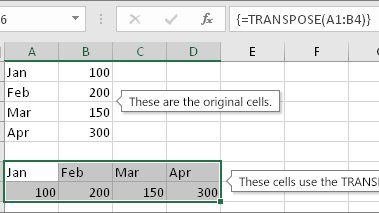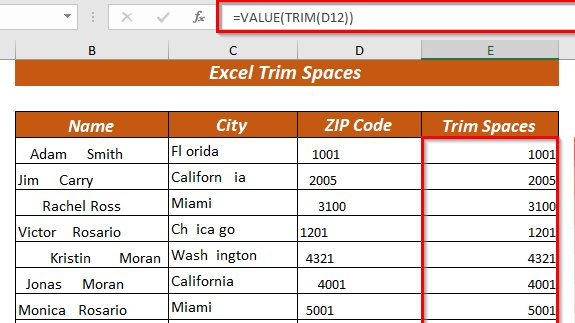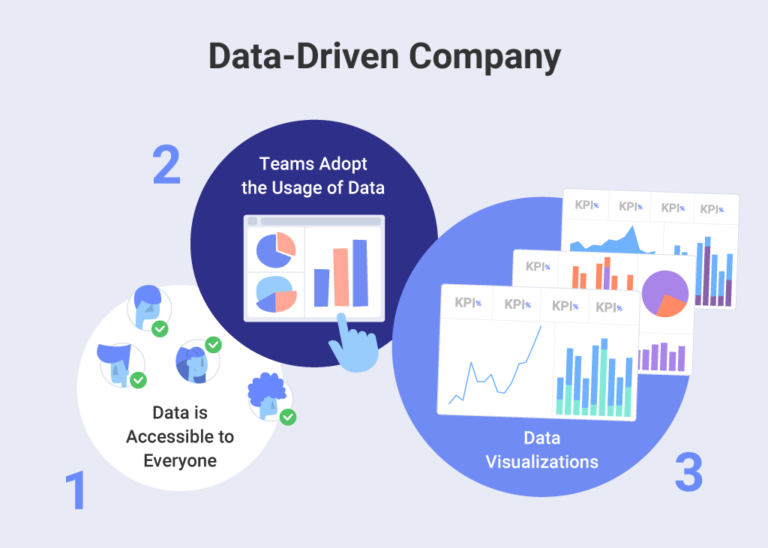Jobs where Excel skills will pay you handsomely
Jobs where Excel skills will pay you handsomely are probably the main reason why you should master Excel. The basic spreadsheet may hold the secret to the profession you want, whether you are currently an Excel pro or still have a ways to go. The demand for basic computer abilities in middle-skill professions has significantly increased over the past two years, according to 27 million job advertisements on various recruitment portals. This includes desirable skills for employers like word processing and of course, mastery of spreadsheets.
According to a survey by Capital One and Burning Glass Technologies, having these abilities is not only necessary for the vast majority (82%) of middle-skill professions, but it also opens the door for people without university degrees to high-paying careers.
Excel’s interface may appear straightforward and familiar to everyone, but behind are strength and sophistication that, 30 years after its introduction, are still unsurpassed. Because of this, anyone who wishes to advance in their career should have solid Excel skills. In fact, a sizable percentage of occupations require Excel, according to thousands of job advertisements. This extensive selection may contain the ideal option for you:
Accountants and auditors
These people may have been in mind when Excel was created, with the traditional accounting ledger serving as the basis for spreadsheets. To keep businesses profitable, these experts produce and carefully examine cash flows, income statements, balance sheets, and tax reports. Without a college degree, getting this job would be next to impossible, but having solid Excel accounting abilities and certifications can put you in a better position for leadership positions and promotions.
Administrative assistants, office clerks, information staff
Business operations are facilitated by administrative assistants, who include secretaries and other general office clerks. They set up appointments, handle records, arrange paperwork, create reports, and assist workers, clients, and guests. They frequently use spreadsheet programs like Excel and word processing applications.
Business, management, and market analysts
Business analysts can use a potent Excel function called PowerPivot to extract more insightful information from vast amounts of data and this tool was made specifically for them. These experts support their firms’ strategic business decisions, particularly when it comes to market trends, competitive environments, and long-term profitability. To develop projections, identify strengths, weaknesses, and other patterns, they examine both historical and current data.
Cost estimators
Cost estimators are the best resource for getting the most value for your money. To provide precise estimates of the sum of money, time, and labor needed for a particular project, cost estimators frequently collaborate with project managers and engineers. Excel is used to input all necessary information and perform automatic computations for benchmark amounts.
Educators, teaching assistants, and teachers
In addition to their subject-specific expertise, educators must be adept in planning their classes, monitoring student attendance, and creating lesson plans. The majority of teachers can complete these activities using Excel’s features and support system, making them proficient users of general spreadsheets. Excel is a very important tool for many teachers in their assignments as well as graduate and postgraduate research, in addition to helping them keep track of their students’ contact information.
Financial analysts, investment bankers, and loan officers
Excel is a favored app among financial analysts, bankers, and other money-focused professionals because of its grasp of money.
Financial analysts assist people and businesses in making wise loan or investment decisions. Although they employ a plethora of financial software, spreadsheets are among the most effective tools for analyzing various financial data sets. Excel has therefore become a requirement for this position.
Market research analysts and digital marketers
Data science is at the centre of hard core marketing. Professional market researchers rely on their abilities at acquiring, processing, and analyzing field data, drawing on both creative and analytical thinking. These employees rely on Excel spreadsheets to compile and analyze their research. To reach and convert audiences, marketers look for new market opportunities and employ a variety of tactics, including search engine optimization (SEO). To persuade executives of the effectiveness and return on investment of suggested initiatives, they also employ charts, graphs, and other data visualizations.
Project managers, project coordinators, and construction managers
Project managers can be found in a variety of industries, with the construction and IT sectors dominating. They organize, coordinate, and oversee the creation of software or the construction of various structures. They establish standards, allocate responsibilities to workers, control expenses, and zealously maintain timeliness and budget compliance. Microsoft Excel is one of the main tools they regularly utilize, even if they frequently employ specialist software, to handle a variety of jobs quickly.
Sales, marketing, training and administrative managers
Given that both sales and marketing are referred to as “numbers games,” it is evident that they incorporate numbers. Spreadsheet software follows numbers wherever they go. While planning, scheduling, and organizing various tasks and resources, frequently with associated budgets and timestamps, are necessary for administration and training. Excel naturally helps make sense of everything when time and money are important. Managers rely on Excel to carry out their primary duties, which range from market research and inventory management to financial modeling and data analysis.
The list is not exhaustive but a good illustration of why everyone needs to learn Excel.
10 must know Excel shortcuts
Microsoft Excel Training Course for beginners
Microsoft Excel Training Course for Intermediate level
Advanced Microsoft Excel Training Course
Microsoft Excel Data Analysis Training Course
8th Floor ZB Chambers
15 George Silundika Avenue,
Harare,
Harare 263 Zimbabwe