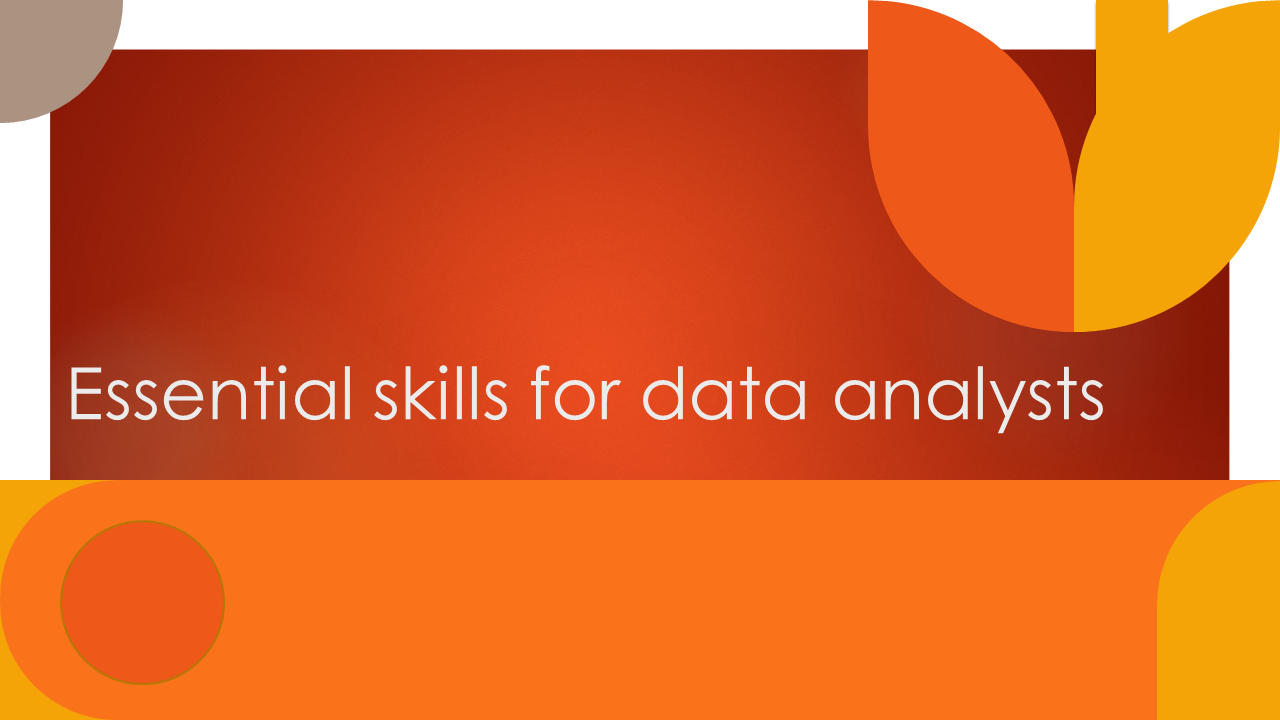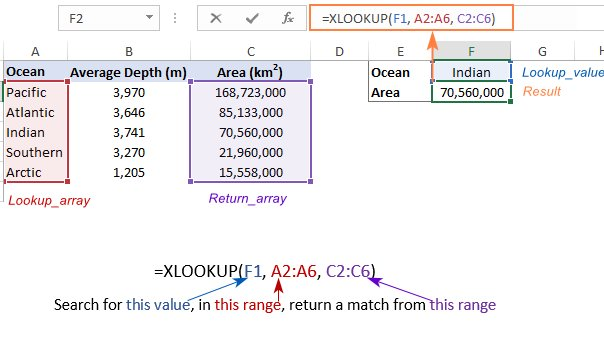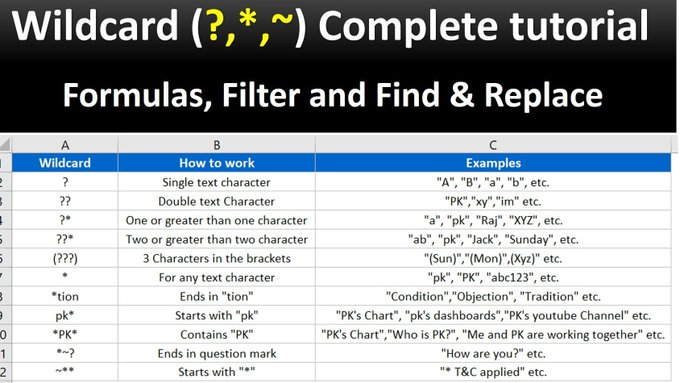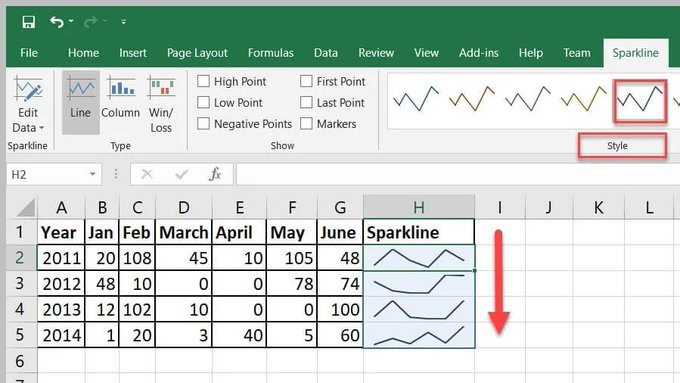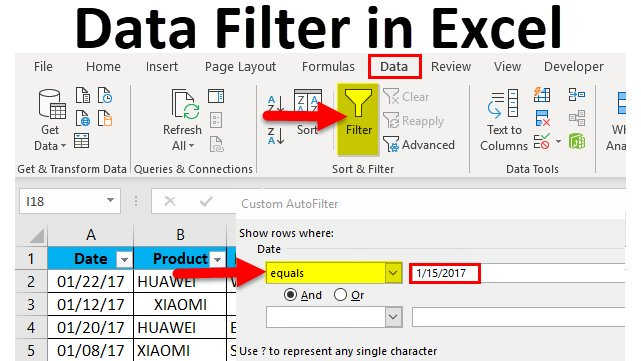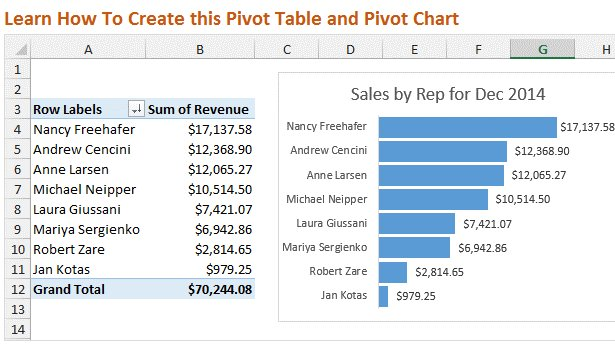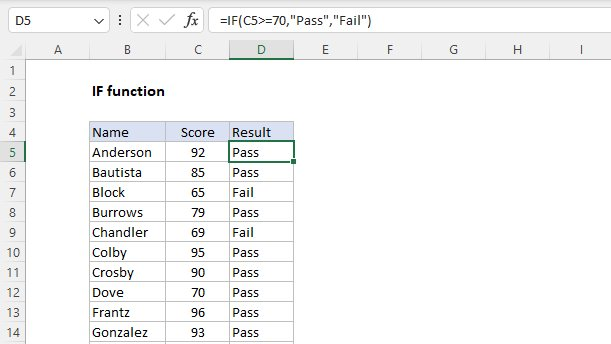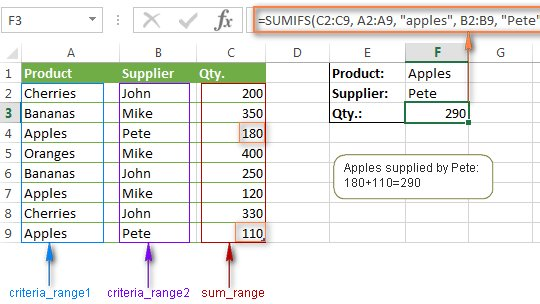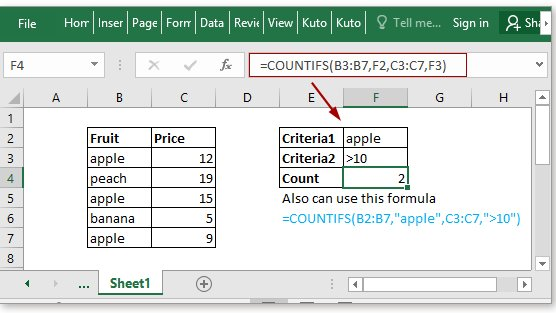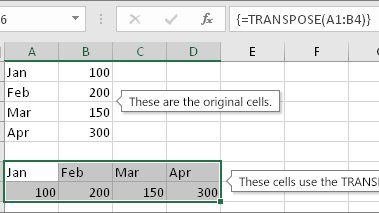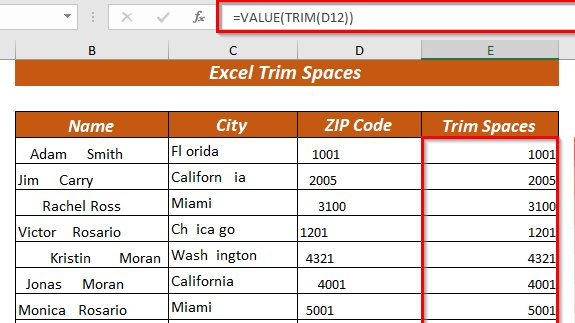The COUNT Function in Excel
The COUNT function is a powerful tool in Microsoft Excel that enables users to count the number of cells within a range that contains numerical values. It is particularly useful when dealing with large datasets or when you want to quickly determine the number of entries that meet specific criteria. In this lecture, we will explore the syntax of the COUNT function and provide examples using demo data.
Syntax:
The syntax for the COUNT function is as follows:
=COUNT(value1, [value2], …)
The COUNT function can accept one or more arguments, separated by commas. Each argument represents a range or value that you want to count.
Examples:
Example 1:
Let’s consider a simple example where we have a list of students and their respective test scores. We want to count the number of students who scored above 80.
| A | B |
|——–|———|
| Name | Score |
| John | 75 |
| Sara | 92 |
| Mark | 81 |
| Emma | 78 |
| David | 86 |
COUNT
COUNT(value1, value2, …)
- value1, value2, …: These are the values or ranges that you want to count. You can include up to 255 arguments, which can be individual cells, cell references, or ranges separated by commas.
Note: The COUNT function ignores any text or empty cells within the specified range. It only considers cells that contain numbers or dates.
COUNT(A2:B6)
This formula counts the number of cells within the range A2:B6 that contain numeric values.
It returns the value 5 which is the number of numerical values in the range.
COUNTIF
To count the number of students who scored above 80, we can use the COUNT function as follows:
=COUNTIF(B2:B6, “>80”)
Explanation:
– B2:B6: This represents the range of cells containing the scores.
– “>80”: This is the criteria we want to apply, i.e., scores greater than 80.
The COUNTIF function counts the number of cells within the specified range (B2:B6) that meet the given criteria (>80).
Result: The COUNTIF function will return the value 3 since there are three students who scored above 80.
Example 2:
COUNTA
Now, let’s consider a scenario where we have a dataset with missing values represented by blank cells. We want to count the number of non-blank cells in a given range.
| A | B |
|——–|———|
| Name | Score |
| John | 75 |
| Sara | |
| Mark | 81 |
| Emma | |
| David | 86 |
To count the number of non-blank cells in the range B2:B6, we can use the COUNTA function as follows:
=COUNTA(B2:B6)
Explanation:
– B2:B6: This represents the range of cells for which we want to count the non-blank cells.
The COUNTA function counts the number of non-blank cells within the specified range (B2:B6).
Result: The COUNT function will return the value 3since there are three non-blank cells in the range.
Microsoft Excel Certification Traininig
7 tools every Excel user must know